
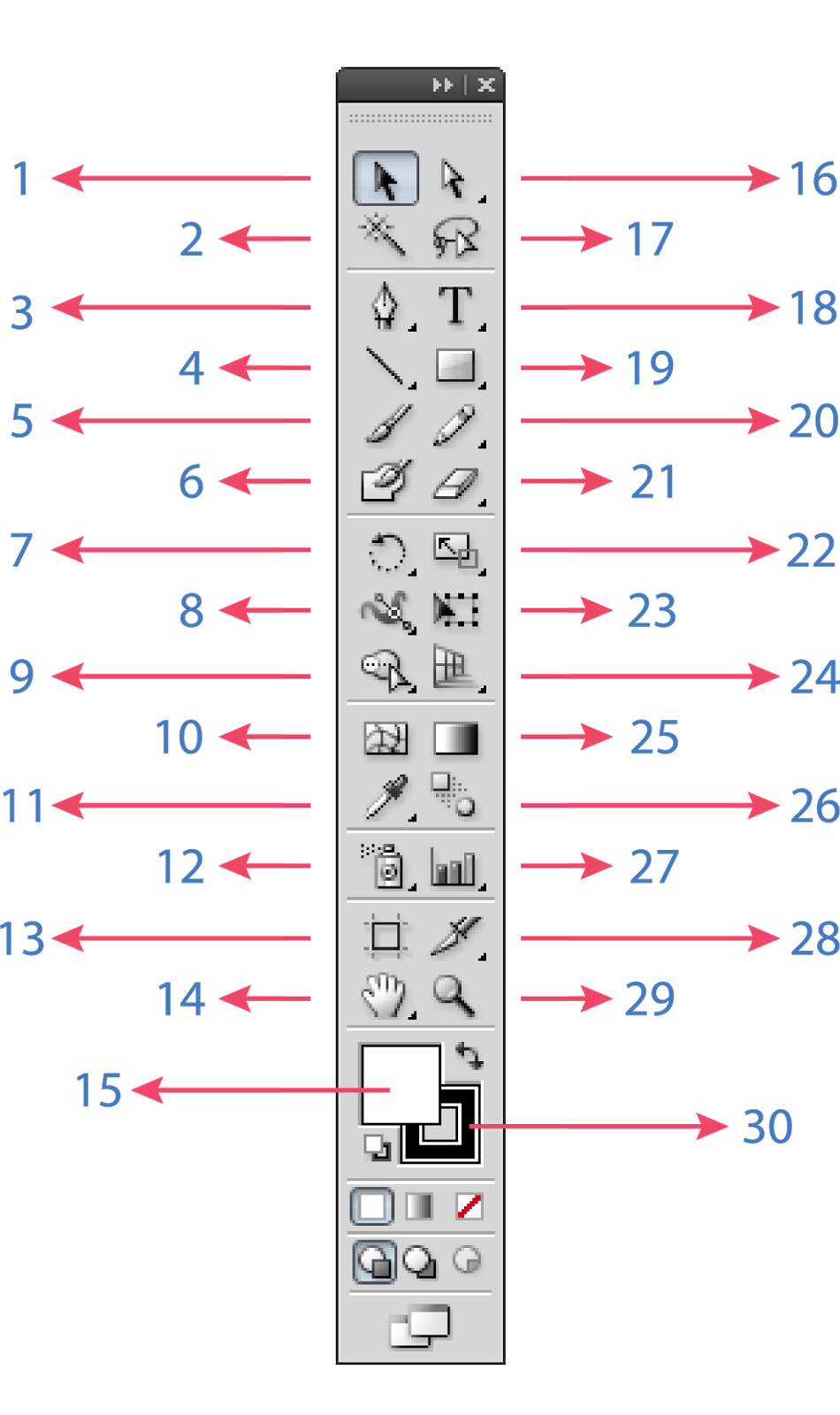
- #MOST IMPORTANT ADOBE ILLUSTRATOR TOOLS HOW TO#
- #MOST IMPORTANT ADOBE ILLUSTRATOR TOOLS PROFESSIONAL#
- #MOST IMPORTANT ADOBE ILLUSTRATOR TOOLS MAC#
There are other online tools out there that will help you create excellent illustrations, every time. If you can use them properly, they can save an awful lot of time. They’re a tool that restrict any pattern or design to a pre determined area. Try Using Clipping MasksĬlipping masks are a tool that can make your work a whole lot easier, and every beginner should use them. For example, holding down shift will snap your next point to a 45 degree angle. Another good idea is to use the shortcuts to make using this tool even easier.
#MOST IMPORTANT ADOBE ILLUSTRATOR TOOLS HOW TO#
Again, it’s a good idea to look up tutorials if you want some ideas on how to use it. The Bezier tool helps you create natural looking points and curves, that can add a lot to your illustrations. I’ve used it to pick my colours and then save them to a palette, making it easier to find them again.
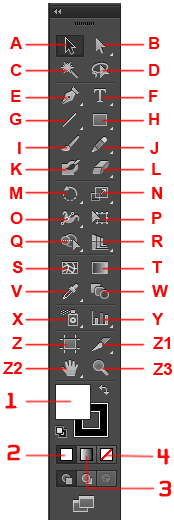
This tool helps you pick colours that work together from a colour wheel says beginner designer Angela Hutton from Best British Essays. Illustrator has a tool already built in that can help you with this, called Color CC.
#MOST IMPORTANT ADOBE ILLUSTRATOR TOOLS PROFESSIONAL#
One aspect of creating professional looking art is picking colours that work with each other. They’ll show you how to use it, and soon you can make the most of this tool. If you’re not sure where to start, try looking for exercises online. In fact though, you can get to grips with it easily, and make amazing art with it. Many beginners shy away from the pen tool, as it look much more complicated than anything else Illustrator offers. These top 10 tips and tools will help you get the most out of your time with Illustrator, and help you make great art. There’s so much to it, where do you even start? This is even true if you’ve come from another image editing tool, such as Photoshop. kys file across platforms as long as the modified shortcuts are valid.If you’ve never used Adobe Illustrator before, the program may seem overwhelming at first. The files can be copied to the same location on another machine and you will be able to choose the set of shortcuts in the Keyboard Shortcuts dialogue in Illustrator. Windows: Users\\AppData\Roaming\Adobe\Adobe Illustrator CC Settings\\mycustomshortcut.kys Mac: user/Library/Preferences/Illustrator CC
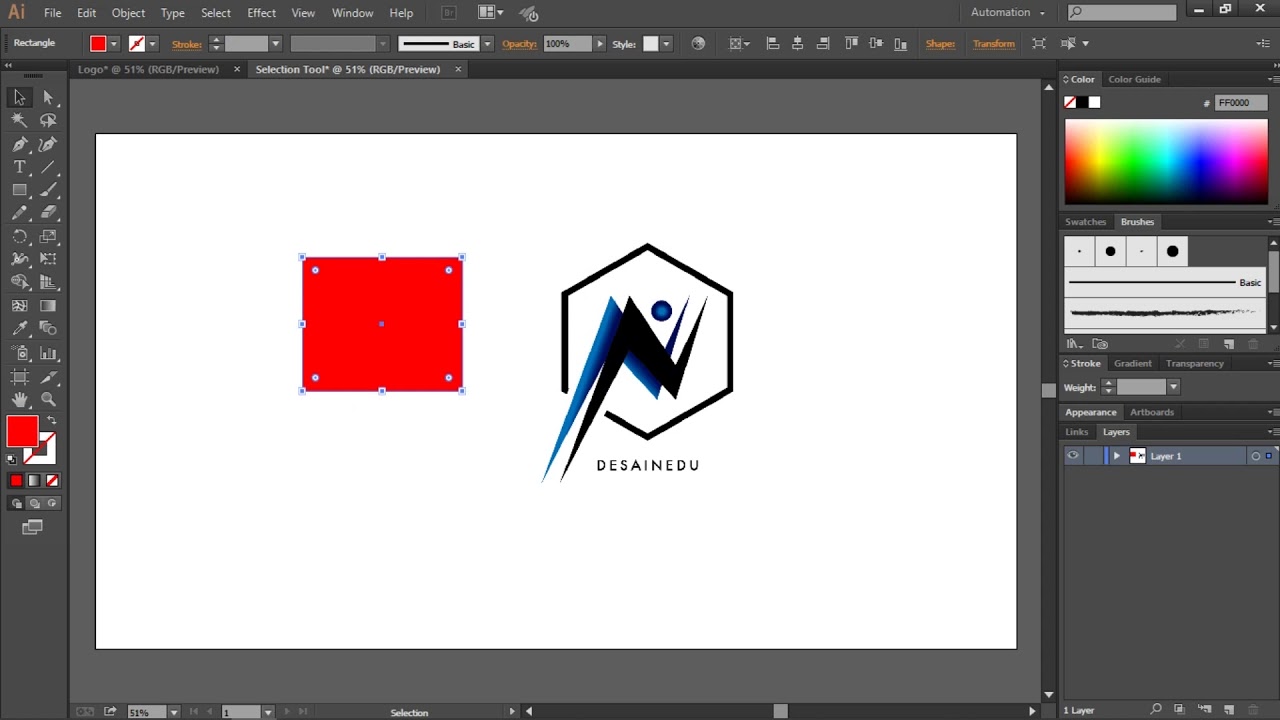
#MOST IMPORTANT ADOBE ILLUSTRATOR TOOLS MAC#
Where are customised Illustrator shortcuts saved?īy default, customised Illustrator shortcuts are saved as kys files to the preferences folder in following locations on Mac and Windows: In the 'Save Key Set File As' dialogue box, enter a filename for the set and select 'Save'. If you want to save a list of your new shortcuts for reference, select 'Export Text' to export them as a text file. The new set will appear in the pop‑up menu under the new name you create. Select 'OK' to save changes to the current shortcuts and select 'Save' to save a new set of shortcuts with a new name. You can use any of the characters allowed in the Shortcut column. In the Symbol column, type the symbol that will appear in the menu or tool tip for the command or tool. In that case, select 'Undo' to undo the change, or select 'Go To' to go to the other command or tool and give it a new shortcut. You'll see an alert if you enter a shortcut that's already assigned to another command or tool. Select 'OK' to activate the set of shortcuts or select the Shortcut column of the scroll list and type a new shortcut to change an existing one. Select a set of shortcuts from the Set options and select a shortcut type ('menu commands' or 'tools' from the menu above the shortcut display. To customise Illustrator shortcuts, go to Go to Edit > Keyboard Shortcuts. How do I customise Illustrator shortcuts? It's available on the Adobe website for both Mac and Windows. It's quite long, but it's a handy reference to have. Adobe's Illustrator shortcuts cheatsheet (Image credit: Adobe )Īdobe provides a cheatsheet listing many but not all of the most useful Illustrator shortcuts.


 0 kommentar(er)
0 kommentar(er)
